
Unfortunately, there’s not much that can be done to resolve this. This functionality will work for most videos, but you may run into some legacy players that aren’t compatible. That’s it! Now you should know how to use picture-in-picture on any webpage. Once you’re done with your video, hover over the floating player in Chrome and press the “x” button to close it, or the square with an arrow in if you want to return to the original page. Close Picture-in-Picture or return to the original video.This will retain the original aspect ratio of the video. If you’re struggling to see the tiny default player, you can click and drag from any of its corners to make it bigger. Resize the floating YouTube player by clicking and dragging.You’ll see the video go black with a “Playing in “picture-in-picture” message, and a smaller video thumbnail on your screen.īear in mind that if you close the original tab at any point, your video will dissapear. Visit a YouTube video for testing and either press the PiP icon next to your search bar or press Alt + P to activate picture-in-picture. However, it won’t do anything until you visit a video. You’ll notice that the Picture-in-Picture icon now appears next to your search bar. If you’re using Microsoft Edge, make sure you agree to the prompt to allow installation from the Chrome store.Ĭhrome will pop up with a box that tells you the permissions the extensions needs. Start by heading to its webpage, then follow the steps below. As an added bonus, you can install it on other Chromium-based browsers, such as Microsoft Edge or Brave. The Chrome Picture-in-Picture extension is free, created by Google, and works perfectly. Let’s get started: How to Install and Use the Picture-in-Picture Extension for Chrome It might not sound like a big difference, but over hundreds of videos, going into Chrome’s media menu gets tiring.Īs a result, today we’re going to show you how to use Picture-in-Picture in Chrome using the extension only. The native integration takes two clicks to activate rather than just one or a button press. The main advantage of using the Chrome Picture-in-Picture extension over its native integration is speed.
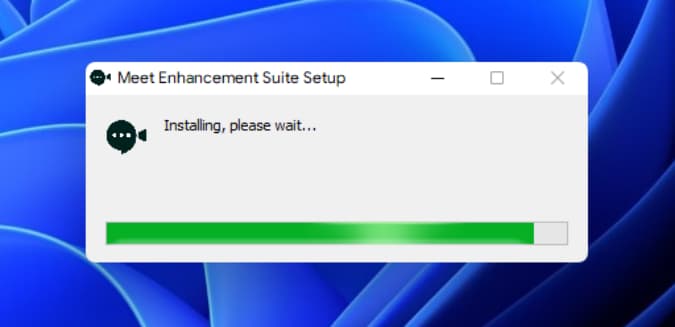
You can continue watching your video while replying to messages for example, or when browsing social media or pretending to work. There are many advantages to this, of course. Essentially, it grants you a floating YouTube player that can follow you across your tabs. Picture-in-Picture (PiP) refers to the ability to pop-out a video player and have it stay on top of your webpage. However, while version 70 and above has the functionality built-in, Google’s dedicated Picture-in-Picture extension does a better job. Though it isn’t obvious, you can use Picture-in-Picture mode (PiP) on Windows and macOS versions of Google Chrome.


 0 kommentar(er)
0 kommentar(er)
